※ これは 2022/05/27 時点の Aseprite v.1.2.34-1 の情報です
最新版では動作が異なる可能性がありますのでご注意ください
前々回に引き続き Aseprite の小技
ドット絵ツールで必須ともいえるアニメーション編集を試す
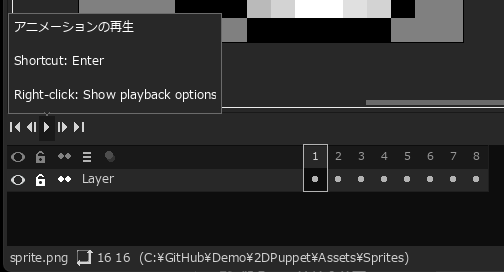
Aseprite でアニメーションを再生する場合、まず必要な枚数だけフレームを増やさないといけない
レイヤーペインに表示される、フレーム番号の部分を右クリックで表示されるメニューから「新規フレーム」や「新規の空フレーム」を選ぶか、フレーム番号を選択した状態で [Alt] + [N] や [Alt] + [B] のショートカットキー押下でフレームを増やせる
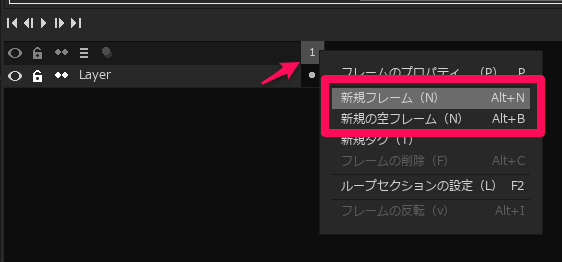
「新規フレーム」の場合、選択したフレームのコピーを作り、「新規の空フレーム」の場合、空っぽの状態のフレームを追加する
フレーム番号を選択することで各フレームに切り替えることができる
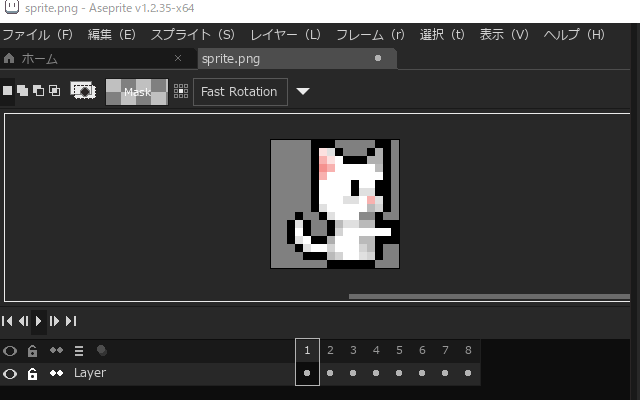
レイヤーの上部にある再生ボタンを押下でアニメーションが再生できる

この再生ボタンで右クリックすると再生時のオプションも指定できる
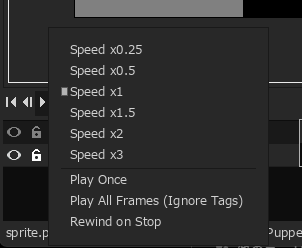
再生速度の倍率のほか、「Play Once」(1周だけ再生)、「Play All Frames (Ignore Tags)」(タグの指定を無視して全フレーム再生)、「Rewind on Stop」(停止時に巻き戻す)などが指定できる
タグに関してはループ再生など再生範囲の制御に使うものらしい