※ これは 2016/12/11 Windows 10 Anniversary Edition(10.0; Build 14393)、Unity ver.5.5.0f3(Windows版) 時点の情報です
最新版では動作が異なる可能性がありますのでご注意ください
少し前の下記の記事にて UnityEditor 上でもカメラを含むオブジェクトを動かすやり方を試してみました
・・・実はカメラを UnityEditor 上で動かすだけならもっとかんたんな方法がありました!!
スポンサードリンク
それは下記 HoloToolkit の HoloLensCamera.prefab を使う方法です!
HoloLensCamera.prefab
Unity camera that has been customized for Holographic development.
- Camera.Transform set to 0,0,0
- 'Clear Flags' changed to 'Solid Color'
- Color set to R:0, G:0, B:0, A:0 as black renders transparent in HoloLens.
- Set the recommended near clipping plane.
- Allows manual movement of the camera when in editor
HoloLens 用に必要な設定があらかじめされてあるだけでなく、「Allows manual movement of the camera when in editor」とあるように UnityEditor 上で動かす機能もついています
使い方は実にかんたん、Hierarchy 上に Assets/HoloToolkit/Input/Prefabs/HoloLensCamera.prefab をドラッグドロップするだけ!

これまで使っていた Main Camera は不要になるので削除します
この HoloLensCamera には Manual Gaze Control の Script を通じてデフォルトで操作用の設定がされています
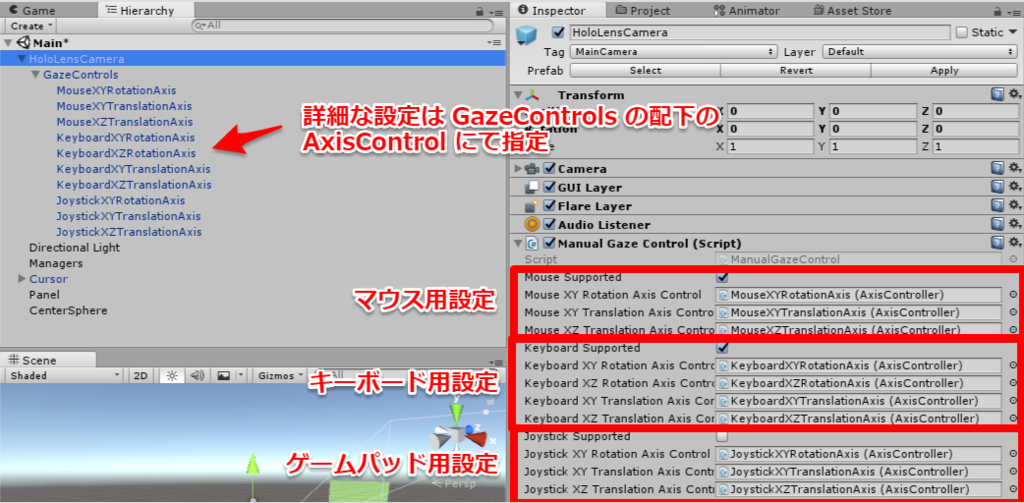
3種類の入力デバイスごとに AxisController が選択されていますね
この AxisController は GazeControls 配下に配置してあり、細かな入力操作の設定ができます

水平軸、垂直軸、上記はマウスなので未指定ですが、デバイスが受け付けるなら奥行方向の軸の移動操作に応じた変化量(XYZ の軸と Positive/Negative で正負を選択)を指定できます
Unity の InputManager に設定された入力設定を参照したりもできるようですね
とりあえずデフォルト設定で起動してみました!
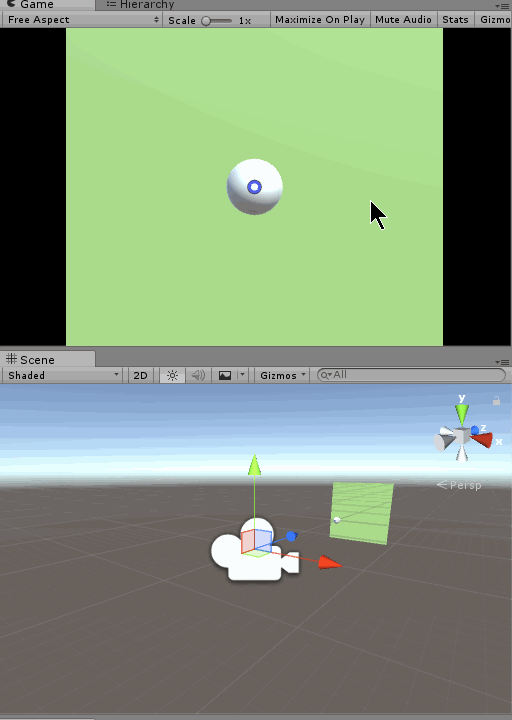
これだけでサクッと使えるのはありがたい